DMS User Guide
DMS is a software developed by Nephics AB for use in a quality management system for document control. The purpose of the software is to enable an organisation to meet the requirements of quality standards such as ISO 9001 or ISO 13486 for maintaining documents and quality records.
Basic use of DMS
The DMS software has a web based user interface that allows the user to:
- Upload documents that are Markdown formatted text with attachments (figures, images etc.)
- Create new revisions of documents
- Perform document review and approve a new version of a document
- Organise documents into folders
- Search in folders and documents
- Archive documents that are no longer current
The concepts of folders and documents should be familiar to most users Folders, documents, revisions, attachments, reviews
Create
TBD
Collaborate
TBD
Share
TBD
Markdown
Documents must be authored as plain text formatted using Markdown, which is an easy to read and write markup language that is rendered and displayed by DMS as normal web-pages (in HTML format).
DMS supports the basic Markdown syntax, with the following extensions:
- Automatic creation of table of contents by inserting
[TOC]in the document. - Code fences, using tripple backticks (```) to mark beginning and the end of code snippets (or other text to be rendered with a fixed width font).
- Tables (see below)
- Striketrough,
~~example~~will render asexample - Insertion,
++example++will render as example - Highlight,
==example==will render as example
For any markup that is not covered by Markdown’s syntax or when complex formatting is required, simply use HTML tags. The following HTML tags are supported in documents: <h1>, <h2>, <h3>, <h4>, <strong>, <br>, <p>, <a>, <code>, <pre>, <ol>, <ul>, <li>, <table>, <thead>, <tbody>, <th>, <tr>, <td>, <img>, <section>, <blockquote>, <hr>, <strong>, <em>, <b>, <i>, <del>, <ins>, <mark>, <div>.
Note that block-level HTML elements such as <div>, <table>, <pre>, <p>, etc. must be separated from surrounding content by blank lines, and the start and end tags of the block should not be indented with tabs or spaces.
Images and figures
Images or figures that should be shown as part of the rendered document must be uploaded as attachments and included in the document text:

The height and/or width of the image can be controlled using html formatting:
<img src="filename.png" alt="Image alt text" height="150" width="100">
Links to attachments and other documents
Linking to attachments and other documents is done using normal Markdown links.
Note that the URL needs to be percent-encoded, which implies that some special characters shall be replaced. A space may be replaced by plus (+).
Link to an attachment by its filename:
[Link title](Attachment+name.png)
Link to another document by ID (number):
[Link title](/doc/<id>)
Link to a specific revision of another document:
[Link title](/doc/<id>/rev/<revision number>)
Link to another document by search:
[Link title](/search?name=Document+name)
Link directly to another document by name:
[Link title](Document+name)
If a document by that name is not found in the same folder when following the link, a search will be automatically performed for the document name. This may happen, e.g., if the document is moved to another folder and the link is not updated.
Note: linking to a document this way will not work as expected in the circumstance that the linked document name is the same as the name of an attachment.
Tables in Markdown
A simple table in Markdown:
First Header | Second Header
------------- | -------------
Cell 1 | Cell 2
Cell 3 | Cell 4
Table without a header row:
|
--- | ---
A | a
B | b
The table will be rendered without a heading row.
Each table row must be a single line of text, so any line breaks, list items, etc. must be entered with HTML encoding. Example:
Column 1 | Column 2
-------- | --------
A<br> multiline<br> cell | A list in a cell: <ul> <li>Item 1</li> <li>Item 2</li> </ul>
For complex tables, the better alternative is to write the full table with HTML encoding. Example:
<table>
<thead>
<tr>
<th>Column 1</th>
<th>Column 2</th>
</tr>
</thead>
<tbody>
<tr>
<td>A<br>
multiline<br>
cell
</td>
<td>
A list in a cell:
<ul>
<li>Item 1</li>
<li>Item 2</li>
</ul>
</td>
</tr>
</tbody>
</table>
Information and warning sections
Writing technical documentation you may need to highlight information or state a warning.
Printing and exporting documents
In the (extras) menu there is a "Print view" menu option that will style the current page in a way that is better suited for PDF export and/or printing. Use the web browsers built-in print (or export to PDF) feature. Unselect/remove the additional page header and footer that is included by default in most browsers.
Documents will include the metadata:
- Document ID (number)
- Author
- Review (if document is reviewed)
- Revision or version number (depending on the revision state)
- Modification date
- Draft label (if revision is not approved in review)
Search
Fields that are searchable:
- name: Document name, example:
name:"Quality Manual" - folder: Folder name, example:
folder:QMS - id: ID (number) of a particular document, example:
id:250 - content: The document content (text body), example:
content:management - draft: Indicates if the document is a draft version, example
draft:yes
Use of search operators:
- OR: example
quality OR manual - AND: example
quality AND manual - parenthesis: For combining terms using operators, example
(quality OR management) AND manual - quotes: For specifying a phrase, example
"quality manual" OR ´risk management´ ?: Specify an optional character, examplerisk?will match both risk and risks*: Specify an optional part of term, examplemanage*will match manage as well as manager, management, etc.
Note that AND is the default relation between terms, so quality manual is the same as quality AND manual.
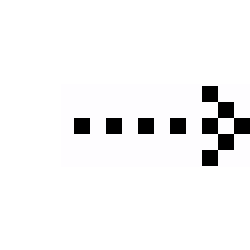 nephics
nephics